앱 스토어 번들 ID (앱 ID) 생성하기
오늘은 iOS 앱 배포를 위한 App ID 등록 작업을 진행했는데, 특히 Bundle Identifier 설정이 매우 중요한 부분이었다. 이 작업을 하면서 왜 Bundle Identifier가 필요한지, 그 중요성을 다시 한번 느끼게 됐다.
번들 ID 등록
우선, 애플 개발자 계정에 접속해서 App ID를 등록하기 시작했다. 첫 단계는 Identifiers 메뉴로 가서 + 버튼을 클릭하는 것부터였다. 계속해서 Continue 버튼을 눌러 App ID 생성을 진행했다.
모든 iOS 애플리케이션은 고유값인 번들 ID로 식별된다. 그래서 앱 스토어 앱을 등록하려면 번들 ID가 필요하다. 다음 단계를 따라 앱의 번들 ID를 등록한다.
1. 개발자 계정의 앱 ID 페이지를 엽니다.
2. + 버튼을 클릭하여 새 번들 ID를 만듭니다.
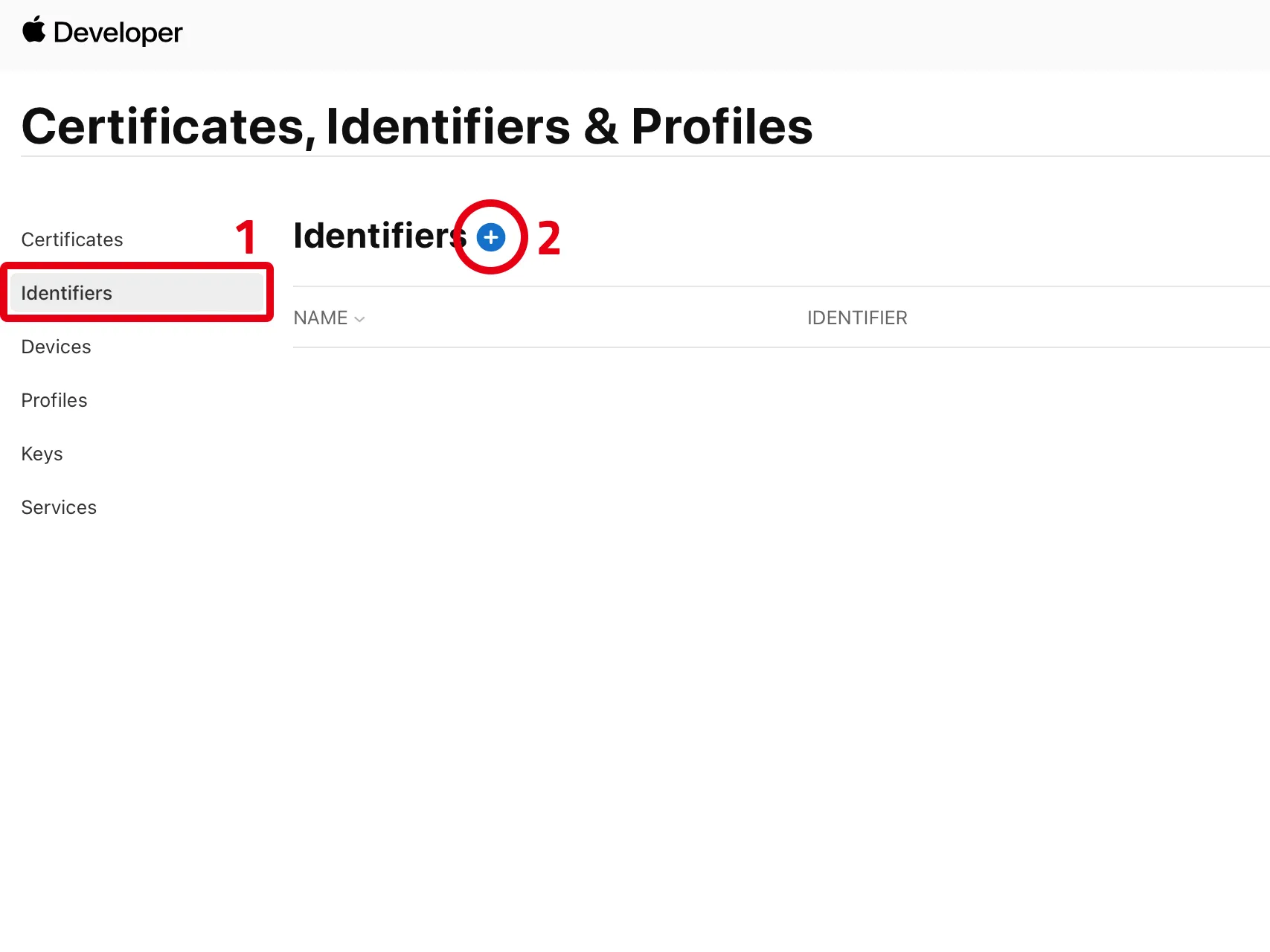
3. App IDs를 선택하고 다음 단계로 넘어간다.
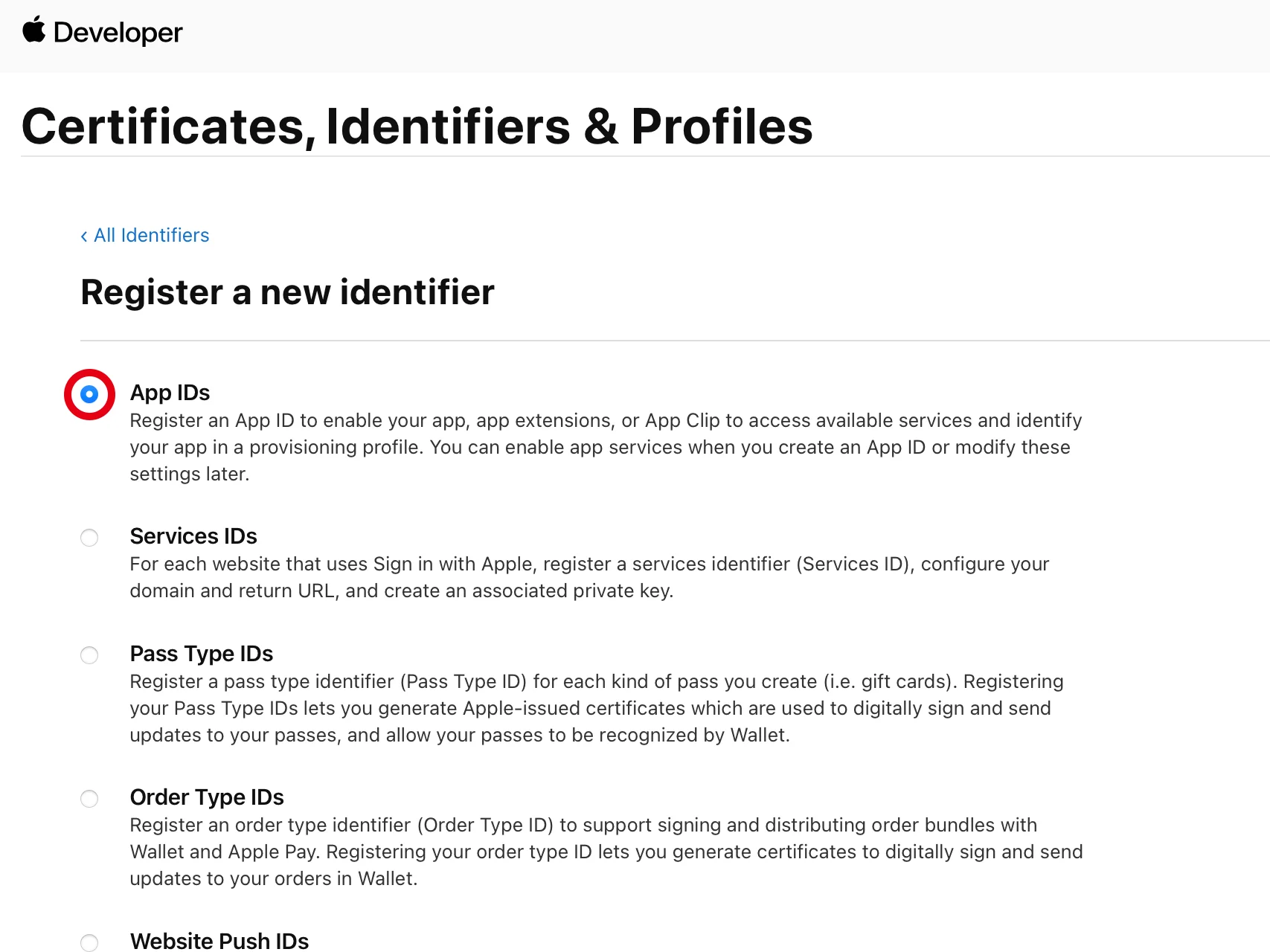
4. 식별자의 타입을 앱으로 선택한 다음 계속 버튼을 클릭한다.
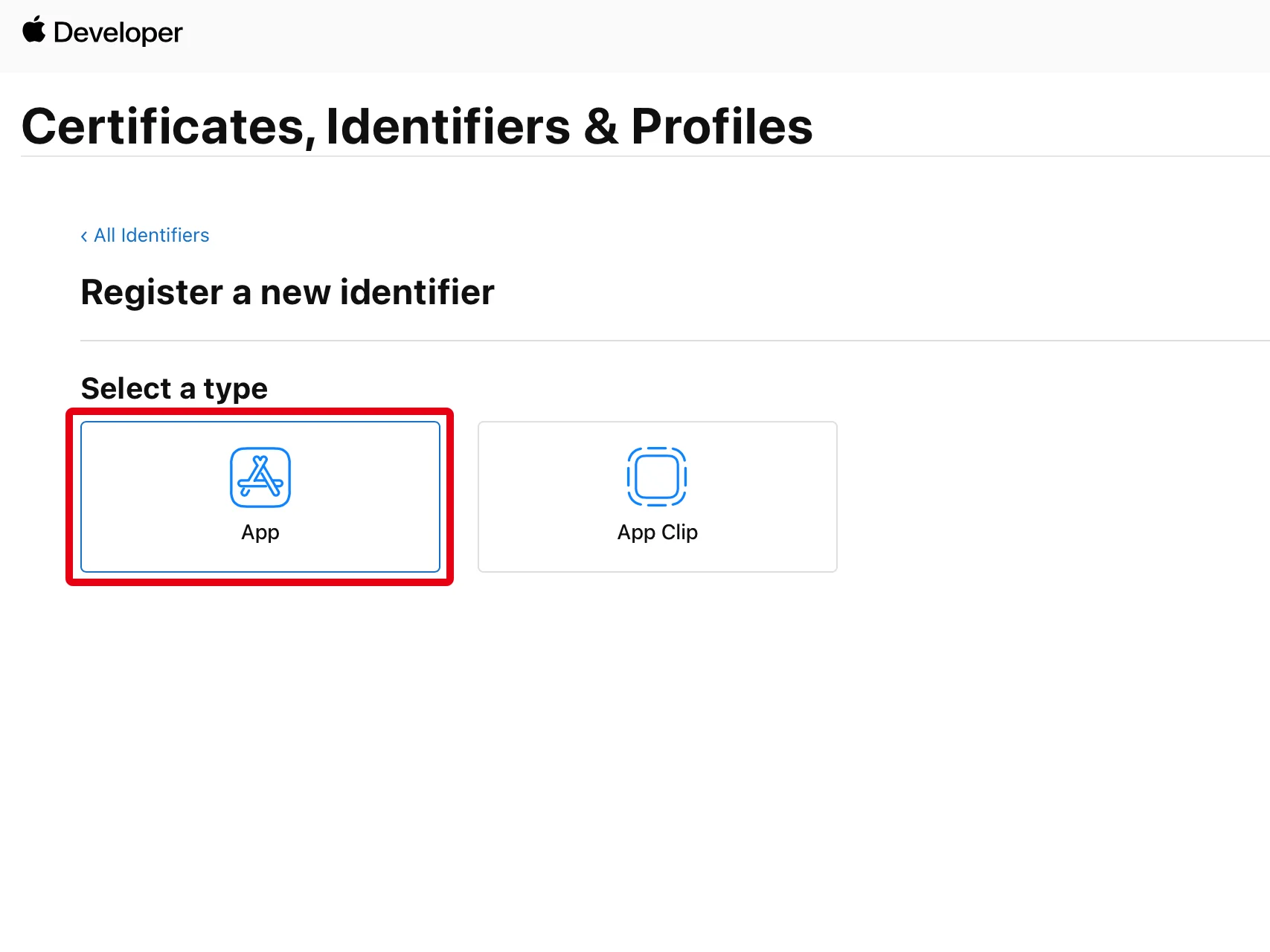
5. 앱 이름을 입력하고 명시적 앱 ID(Explicit App ID)를 선택한 다음 ID를 입력한다. 이 값은 다른 앱과 중복되지 않게 유니크해야 한다. 대체적으로 도메인 주소의 반대 형태로 작성된다. (예: com.yourcompany.appname)
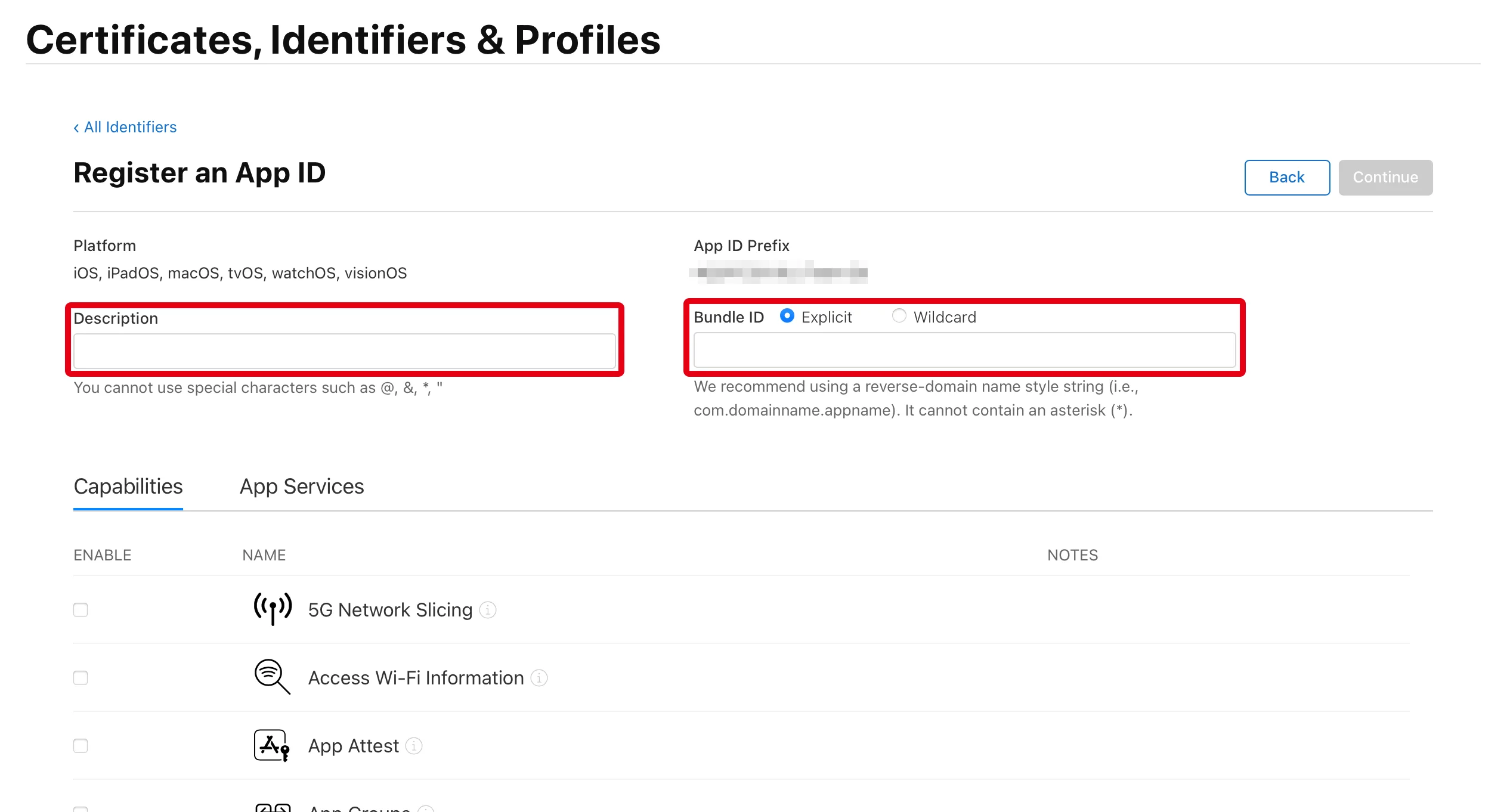
6. 아래로 내려와 앱에서 사용하는 서비스를 선택한 다음 계속(countinue)을 클릭한다.
7. 다음 페이지에서 세부 정보를 확인한 다음 번들 ID를 등록한다.-------------