유니티 2D 플랫포머 #1 프로젝트 생성
유니티를 이상없이 설치했다면 이제 본격적으로 프로젝트를 생성해보겠습니다.
새 프로젝트 생성
유니티 허브를 실행합니다. 새 프로젝트는 New Project에서 시작됩니다.

그 다음은 템플릿을 선택하는 단계입니다. 템플릿을 활용하면 게임 개발 속도가 빨라집니다.
왼쪽 메뉴에서 All templates으로 이동한 다음 게임 유형을 2D로 선택합니다. 알아보기 쉽게 프로젝트 이름을 2D Platformer Basics라고 변경합니다. 마지막으로 Create Project를 클릭하고 에디터 창이 나타날 때까지 잠시 기다립니다.
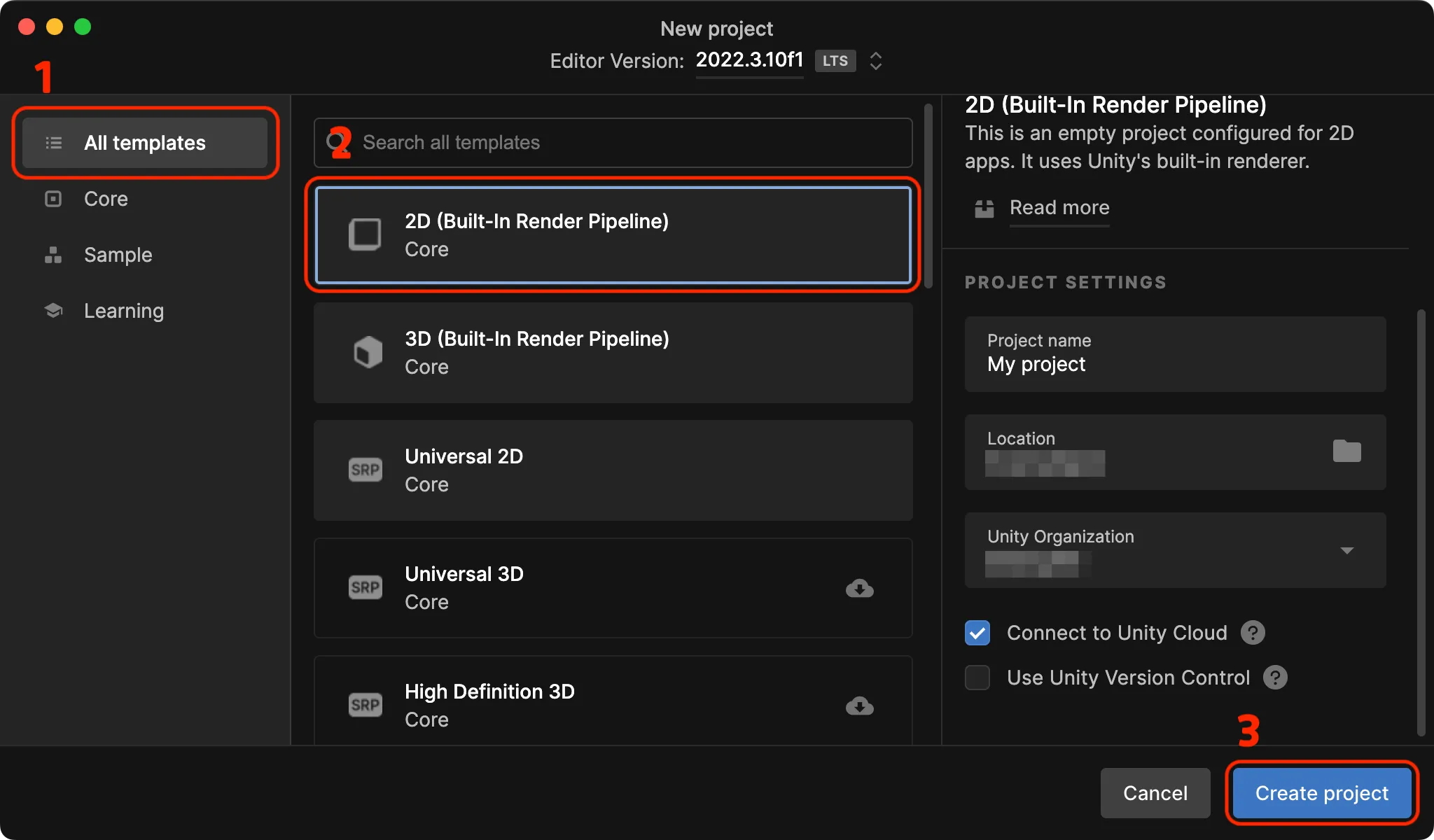
이렇게 프로젝트 이름을 학습명으로 정하고 코드를 저장해두면 따로 다른 곳에 필기할 필요가 없습니다. 필요할 때 해당 프로젝트를 열면 됩니다.
유니티 에디터
유니티 에디터가 가진 특징들을 잠시 간략하게 살펴보겠습니다.
[사진]
① 계층 구조(Hierarchy window): 현재 씬에 포함된 게임 오브젝트(케릭터, 몬스터, 사운드, 빛 등)를 계층으로 보여줍니다. 모든 씬은 기본적으로 Main Camera를 포함하고 있습니다.
② 씬 뷰(Scene window): 가장 큰 창으로, 작업 중인 프로젝트를 시각적으로 표현합니다. 게임 공간을 탐색하거나 직접 편집도 가능합니다. 여러 씬(예를 들어 chapter 1, chapter 2 등)도 한 번에 탐색이 가능합니다.
③ 인스펙터(Inspector window): 오브젝트의 상세 정보이자 특성을 변경하는 창입니다. 유니티에서 모든 오브젝트는 여러 특성을 갖고 있습니다.
계층 구조 창에서 Main Camera 오브젝트를 선택하면 인스펙터 창이 어떤 모습으로 나타나는지 확인할 수 있습니다.
유형이 같은 특성들은 컴포넌트(Component)로 묶입니다. 예를 들어 위치, 회전, 스케일 특성은 변형(Transform)이라는 컴포넌트 안에 있습니다.
④ 프로젝트 창(Project window): 현재 작업 중인 프로젝트와 연관된 모든 파일과 폴더를 보여줍니다. 여기에서 게임 제작에 필요한 에셋(활용 가능한 그래픽, 사운드 등)을 가져옵니다.
Window 메뉴에서 General 항목으로 이동하면 작업 창을 다시 불러 올 수 있습니다.